
It’s that time again…time to update your password!
This checklist will help make the process smoother and make sure you don’t miss anything!
PASSWORD RESET CHECKLIST
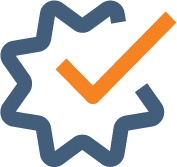
1. Reset your password
First, you’ll need to create your new password.
This will be the password you use in the next steps. Make sure you remember it!
 |
| If working from the office:
Reset Your Password |
| If you are working from the office or locally on a laptop (not using a VPN to connect), start by resetting this password: |
How To Reset Local Password
Resetting Your Local Password
- On your keyboard, click the Ctrl+Alt+Del keys at the same time
- Click “Change a Password”
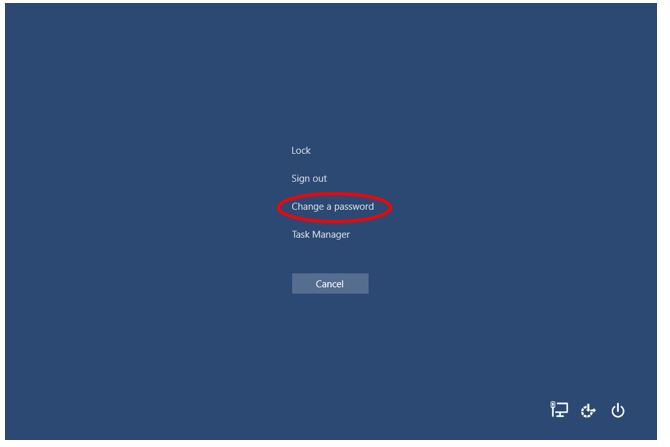
- Enter your current password & the new password then click the arrow to finish
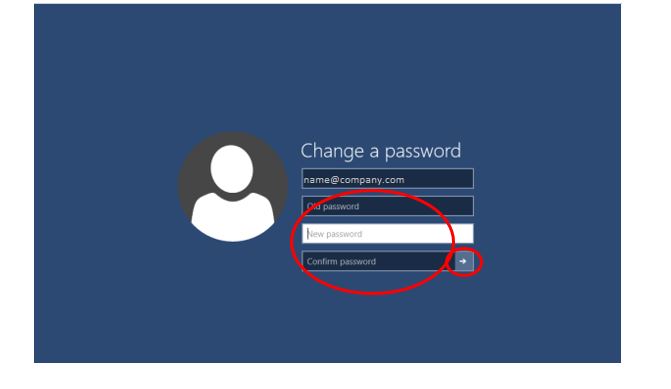
To update your password and prevent lockouts
- Again, on your keyboard, click the Ctrl+Alt+Del keys at the same time
- Select Sign Out from the menu

- Log back in as usual with your updated password

 |
| If working remotely:
Reset Email/Network Password |
| If you’re working remotely, reset your email/network password online. |
How To Reset Email/Network Password
Resetting Email/Network Password
- In the address bar of your browser, go to your company’s email login page:
- This will be: “https://mail.YOURCOMPANYDOMAIN.com/”
- Enter existing credentials (email address & current password) then Sign In

- Click the cog to open the Settings drop-down and select “Options”

- In the Options menu, click to expand General, then click on My Account

- Click Change Your Password

- Enter your current password & your new password. Click Save to complete the change.

- Sign out of Outlook (click your account icon on the right, then select Sign Out from the drop-down)

- Sign back in with your updated credentials

- Be sure to sign out and back in with your new password on any other devices you use Outlook on such as your phone
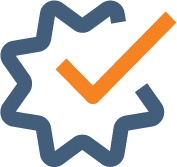
2. Update your password
Associated passwords will now need to be updated to the new one you’ve just set in section 1.
 |
| If using Office 365:
Update Office Password |
| If your company uses Office 365 licensing for your Office applications, log in again with the new password you set in section 1: |
How To Update Office 365 Password
Update Microsoft Office 365 Password
- Save all your work, then close out of all Office applications: Outlook, Word, Excel, Teams, PowerPoint, Project, etc.
- Open MS Word
- Go to File then select Account

- Click on Sign Out

- Click sign out again when prompted

- Next click Sign In

- Enter your full email address then click Next
- Enter your password when asked then click Next
- On the next screen, select Work or School Account

 |
| If accessing email on your phone:
Update Phone Password |
| If you use your phone to access your email, you’ll next need to log in on that device with your new password from section 1: |
How To Update on an iPhone
Note – if you wait long enough, you will be prompted to just update your password when the time comes. If you are proactively updating your devices with your new password, you will first need to remove the connected account and reconnect!
First, delete the currently connected email account from your iPhone.
(NOTE: this will not delete your actual emails, just the connection so you can update it)
-
- Open Settings

- Go to Accounts & Passwords

- Select the email account “Exchange”

- Tap “Delete Account”

- Open Settings
Now re-connect and log in again to your account:
- Go back to Settings
- Tap on Accounts & Passwords
- Select Add Account

- Select Microsoft Exchange

- Enter your full email then updated password

- Sign in
- Save
How To Update on an Android
Note – if you wait long enough, you will be prompted to just update your password when the time comes. If you are proactively updating your devices with your new password, you will first need to remove the connected account and reconnect!
First, delete the currently connected email account from your Android.
- On your Android device– go to Settings

- Tap Accounts

- Tap on the Exchange email account

- Tap “remove account”

- Continue to remove account

Now re-connect and log in again to your account:
- Back on the Accounts screen, tap “+ Add Account”

- Tap Exchange

- Enter your email address, then tap Next

- Enter your updated password, then tap Next

- Tap Next

- Your account is ready to go! Allow for a few moments to repopulate.

 |
| If connecting to your office via VPN:
Update VPN Password |
| If you are connecting to the office on your VPN, don’t forget to update your VPN client to the new password you set in section 1: |
How To Update VPN Password
Update VPN Password
- If you are working remotely and connecting to your office using a VPN, you’ve likely stored this password and need to update it.
- In the task tray, you should see an icon with 3 dots that looks like a traffic light. If you don’t see the icon, click the carat ( the upside down V ) and you should see the icon along with a few others.

- Right-click on your VPN icon and chose CONNECT, then enter your username and the new password
- Click “remember my login” to update the saved password to this new one
Running into Issues?
We can help!

Give us a call
1.888.662.9086

Send us an email
support@ciosolutions.com

Chat with us
Chat With Support































